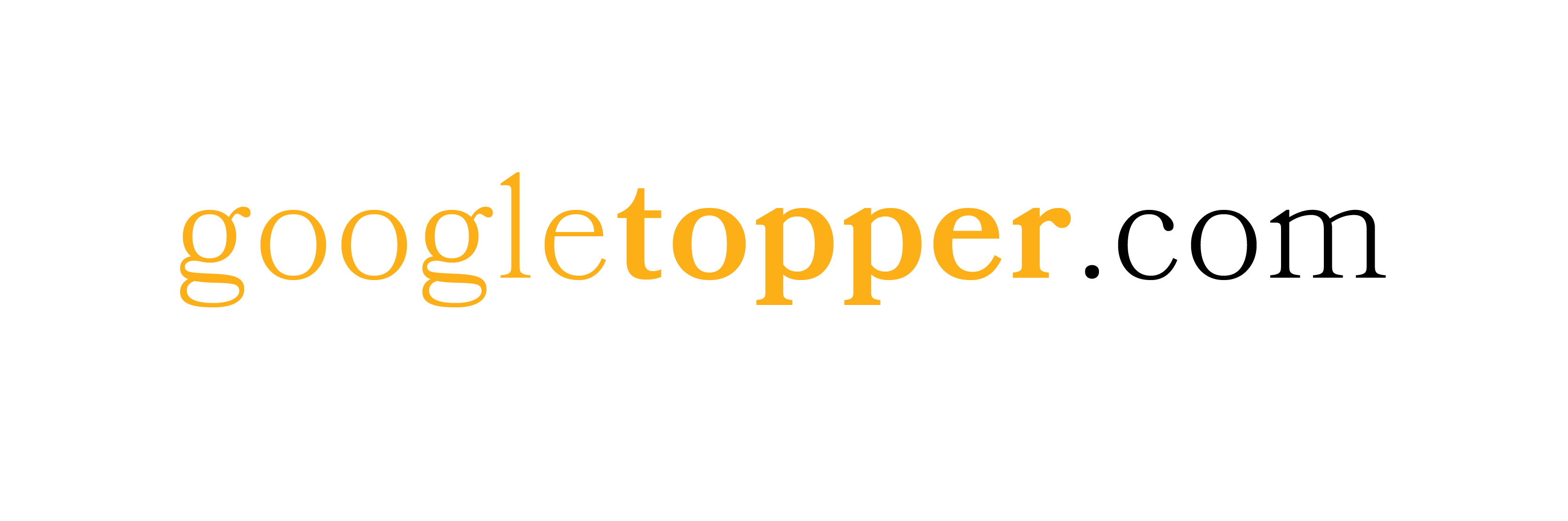Do you want to Delete the WordPress Theme? But worried about how to do it correctly? In this guide, you will learn How to Delete the WordPress Theme. Also, we will discuss everything that you need to know before deleting any WordPress Theme.
At times, you may need to change your WordPress theme and switch to a different one for your website. It’s recommended to delete the previous WordPress theme once you’re sure that you won’t revert to it, after making the switch to a new one.
Please note, you cannot delete the Active WordPress Theme that your website currently using. First, you need to activate a new WordPress Theme.
Why we should delete WordPress themes?
There are a few reasons why you might want to delete a WordPress theme:
To free up space: Unused themes take up disk space on your web hosting account. And if you have a lot of them installed, they can add up to a significant amount of storage. Deleting unused themes can help you free up some space on your server.
To reduce security risks: Even if you’re not actively using a theme, if it’s installed on your website, it can still pose a security risk. If a theme has vulnerabilities, attackers can use them to gain access to your website. By deleting unused themes, you can reduce the potential attack surface of your website.
To improve site performance: Unused themes can also impact site performance. As WordPress still needs to load its files and stylesheets, even if they’re not active. By deleting unused themes, you can reduce the number of files that WordPress needs to load. Which can help improve your website’s loading speed.
To simplify your WordPress installation: If you have a lot of themes installed, it can be confusing to navigate the “Appearance” section of your WordPress dashboard. By deleting unused themes, you can simplify the management of your website and make it easier to find the themes that you’re actively using.
In general, it’s a good practice to keep your WordPress installation lean and only install the themes and plugins that you need. By doing so, you can reduce the potential for security risks, improve site performance, and make it easier to manage your website.
Should we delete all the unused WordPress themes?
It is a good idea to keep at least one additional theme installed on your WordPress website, in addition to your active theme.
If you encounter issues with your active theme, you may need to switch to a different theme temporarily to troubleshoot the problem. Having at least one additional theme installed and ready to use can make this process quicker and easier. This will work as a Backup Theme. The best is to keep the default WordPress theme i.e. Twenty Twenty-Three, as it is relatively less harmful.
Also, for Multisite Network, you should not delete any theme, if the same theme is used by another site.
Before Deleting a WordPress Theme
If you are installing WordPress for the first time, you will find 2-3 default WordPress themes preinstalled under the ‘Appearance > Themes’ section. Install a WordPress theme that you find best for your website. Keep one Default WordPress theme as a backup and straight away delete other themes.
But if you find yourself switching to a new theme, already activated the new theme, and want to delete the old one; Wait!! Before deleting a WordPress theme, it’s a good idea to take a few steps to ensure that your website won’t be negatively impacted:
Make a backup of your website: Before making any major changes to your website, including deleting a theme, it’s always a good idea to make a backup of your website. This ensures that if anything goes wrong during the process, you can easily restore your website to its previous state.
Check for any customizations: If you’ve made any customizations to the theme’s files or added custom code to your website that’s specific to the theme, be sure to make note of them or back up those changes separately. Deleting the theme will remove any customizations made to its files, so you’ll need to reapply those changes if you switch back to the theme or install a new one.
Verify that your active theme is working properly: If you’re deleting an inactive theme, this step is less important. However, if you’re deleting a theme that’s currently active, make sure to test that your website is functioning properly with the new active theme. If you notice any issues, troubleshoot them before proceeding with deleting the old theme.
Save any theme settings: Some WordPress themes have theme-specific settings that you can configure. Before deleting the theme, make sure to save any of these settings or configurations, so you can easily replicate them if you switch back to the theme or install a new one.
By following these steps, you can ensure that your website won’t be negatively impacted by deleting a WordPress theme, and you can easily restore your website to its previous state if anything goes wrong.
How to Delete WordPress Theme
There are a few different ways to delete a WordPress theme, depending on your preferences and the access you have to your website’s files. Let’s start with the most convenient one:
Deleting a WordPress theme through the WordPress admin dashboard
To delete a WordPress theme through WordPress Dashboard, you can follow these steps:
Step 1: Log in to your WordPress dashboard.
Step 2: Go to the “Appearance” section in the left-hand menu.
Step 3: Click on “Themes” to see all the themes installed on your website.
Step 4: Select the theme you want to delete.
Step 5: Click on the “Delete” button located in the bottom right corner of the screen.
Once you click on the “Delete” button, WordPress will ask you to confirm that you want to delete the theme. If you are sure, click on the “OK” button to proceed with the deletion.
Delete via cPanel
To delete a WordPress theme via cPanel, follow these steps:
Step 1: Log in to your cPanel account.
Step 2: Navigate to the “File Manager” tool.
Navigate to the root directory of your WordPress website, typically located in the “public_html” folder. Navigate to the “wp-content/themes” folder.
Step 3: Identify the folder of the theme you want to delete.
Select the theme folder and click on the “Delete” button located in the top toolbar. Alternatively, you can right-click on the theme folder and select “Delete” from the context menu.
Confirm that you want to delete the theme folder when prompted.
Once you have completed these steps, the WordPress theme will be deleted from your website. It’s important to note that deleting a theme via cPanel will completely remove the theme from your website and all its associated files. Therefore, it’s always a good idea to take a backup of your website before making any major changes to your site, such as deleting a theme.
Delete via FTP
This method requires a bit of technical skill. To delete a WordPress theme via FTP (File Transfer Protocol), follow these steps:
Step 1: Connect to your website using an FTP client, such as FileZilla.
Step 2: Navigate to the “wp-content/themes” folder on your website.
Step 3: Identify the folder of the theme you want to delete.
Step 4: Right-click on the theme folder and select “Delete” or “Remove” from the context menu. Alternatively, you can also select the theme folder and press the delete key on your keyboard.
Once you have completed these steps, the WordPress theme will be deleted from your website. It’s important to note that deleting a theme via FTP will completely remove the theme from your website and all its associated files. Therefore, it’s always a good idea to take a backup of your website before making any major changes to your site, such as deleting a theme.
Note: Before you delete a WordPress theme, make sure you have a different active theme installed on your website. If you delete the active theme, your website may become inaccessible.
I hope this guide helps you to find the best way to delete the WordPress Theme.